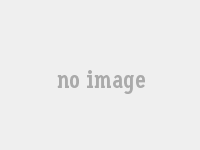1. pr视频效果快捷键
首先打开pr软件,将左下角的视频素材用鼠标向右拖动到编辑区里。
2、再左键单击视频,选择上方的【效果】的按钮。
3、然后,会弹出效果的菜单栏,依次选择效果——视频效果——变换——裁剪。
4、鼠标左键按住【裁剪】按钮不放开,直接向右拖动放到v1上。
5、在页面【效果控件】下,可以设置左侧、顶部、右侧、底部的位置参数。
6、按照自己的喜好,把视频的尺寸调到合适就可以了。
7、视频尺寸调整好后,再依次点击页面左上角的文件——导出——媒体。
2. pr效果的快捷键
快捷键是“\”,就是“Enter”键左边的按键,可以让时间上的所有素材在当前时间线窗口上合理显示出来。
3. pr视频输出快捷键
可以对视频进行变速处理,比如加速或减速,点击视频,Ctrl+R调出变速窗口,输入数值,即可设置视频速率;
也可以对视频进行倒放处理。
如果你想更精细的调整视频速度,按快捷键R,切换为比率拉伸工具(变速);
4. pr视频调速快捷键
pr编辑原声视频一起快进,具体的操作步骤如下:
1、首先在时间线面板选中需要调速度的视频;
2、然后鼠标右键点击该视频,选择“速度/持续时间”;
3、调节“速度”,小于100%是慢动作,大于100%是快动作,依需要输入数值调节快慢;
4、一定要勾选“波纹编辑,移动后面的素材”,然后“确定”即可。
5. pr视频效果关键帧快捷键
辅助线就是参考线,调出来的步骤是:
1、首先在预览窗口小工具栏,点击+。
2、然后把井号,拖入到工具栏上。
3、一样把七字尺拖入工具栏上,如下。
4、拖入井号以及七字尺后,点击确定。
5、然后分别点击井号以及七字尺,在小工具栏上。
6、最后这样子,pr预览窗口就会见到了参考辅助线了,如下。
6. pr给视频加速的快捷键
1、运行Adobe Premiere应用程序。
2、在软件打开弹出的对话框中,新建项目(或打开项目)。
3、导入或选择一段视频。
4、选择已经导入(即需要调整视频速度的视频)。
5、在视频上方右击,在弹出的菜单中,选择“从剪辑新建序列”。
6、在时间轴中可以看到视频已经进入时间轨。
7、在视频轨道上右击视频,在弹出的菜单中选择“速度/持续时间”。
8、在弹出的对话框中输入大于100的数值,即可加快视频的速度;输入小于100的数值即可慢放视频。
9、输入数值确定后,视频的时长就会发生相应的改变,如输入125后,视频的时长就已经发生缩短,视频的速度同样变快了。
7. pr视频效果快捷键是哪个
速度/持续时间(变速),快捷键“Ctrl+R”
可以对视频进行变速处理,比如加速或减速,点击视频,Ctrl+R调出变速窗口,输入数值,即可设置视频速率;
也可以对视频进行倒放处理。
如果你想更精细的调整视频速度,按快捷键R,切换为比率拉伸工具(变速);
将指针放到视频的开始或者结尾,点击拖拽,即可对视频任意变速;
往里拖拽就是快放;
往外拖拽就是慢放。
8. pr视频剪辑快捷键
1、我们的视频剪辑完成之后,需要将想要导出的序列打开
2、或者直接在素材面板中点击选中想要导出的序列
3、点击箭头所指的文件
4、在弹出菜单中依次打开导出、媒体
5、或者,直接按下快捷键Ctrl+M,我们将直接进入到pr导出视频设置窗口,根据需要进行相应参数设置,点击导出即可
9. pr调视频速度快捷键
湘北图文广告快印技术知识学习中心-blog.xiangbei777.com
Adobe premiere中的“速度/持续时间”的快捷键是 Ctrl + R PR中所有的快捷健,都可以在打开PR后,“编辑”----“键盘设置”,中 查找。这里是完整的。