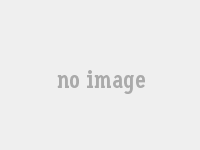1. win10打开此电脑不显示磁盘
1、打开电脑的控制面板,点击【性能与维护】,点击【管理工具】,点击【计算机管理】。
2、点击【磁盘管理】,找到了一个“隐身”的移动磁盘,可就是不显示盘符。
3、在这个“隐身”的移动硬盘上右击,选择【新建磁盘分区】,选择【扩展分区】,点击【下一步】,再点击【完成】。
4、再次在这个隐形的移动磁盘上右击,【新建逻辑驱动器】,点击【下一步】,继续【下一步】,保持默认设置,点击【下一步】。指派以下驱动器号保持默认,点击【下一步】。
5、为了保存u盘上的文件完整,点击【不要格式化这个磁盘分区】,【下一步】,点击【完成】。
6、此时可以看到磁盘颜色变成了绿色,重新进入“我的电脑”即可看到移动硬盘图标了。
2. win10无法显示硬盘
win10装完系统找不到硬盘启动解决方法如下:
1、关机,检查硬盘连接,重新插好,或者换根硬盘线。
2、重启进BIOS,设硬盘为第一启动项,或恢复默认设置。
3、如果是进系统后提示找不到设备,就是设备驱动没装好。
4、下载一个驱动精灵或驱动人生,会在联网的状态下自动帮你找到对应的驱动程序的
3. windows不显示磁盘
方法一:
1。点开始-运行-输入cmd-format f: /fs: FAT32 (这里f:是指U盘所在盘符) 2。打开控制面板-管理工具-计算机管理-磁盘管理-找到U盘的所在的盘符--点右键--删除磁盘分区(这个选项是灰色的,没办法选取)-创建新的磁盘分区--按照提示完成磁盘分区后就可以格式化U盘了。
方法二:
1、下载USBoot工具(这个工具很经典的一般ghost系统盘都带有网上一搜索一大片),用HDD方式进行格式化, 其中需要按照提示拔下再插入优盘,最后完成启动盘制作。
2、这个时候可以双击盘符,提示是否需要格式化。然后点“是”,终于看到久违的格式化窗口,选择 FAT格式化,一切顺利,完成后,优盘重新可以正常使用,容量没有损失。
3、有同样问题的朋友可以试试这个方式,当然,优盘无法格式化的情况千差万别,只要不 是硬伤,总有解决的方式。
4. win10打开此电脑不显示磁盘图标
湘北图文广告快印技术知识学习中心-blog.xiangbei777.com
原因有可能是磁盘被隐藏了。
解决方法如下:
1、在电脑的桌面上找到【此电脑】图标,然后按下鼠标右键,在弹出的选项中,选择【管理】。
2、接着系统就会弹出【计算机管理】的窗口了,在此界面的左侧,找到【磁盘管理】选项,并点击进入。
3、然后就可以看到电脑磁盘的情况了。如果磁盘大小等于各个磁盘大小之和,那么就证明没有分配磁盘盘符,重新进行分配一个就可以了。如果磁盘大小不等于各个磁盘大小之和,那么就证明磁盘被隐藏了,磁盘隐藏可以是修改注册表,可以是系统工具,也可以是软件,但想要进入磁盘的话是不需要恢复隐藏磁盘的。
4、按下键盘上的【Ctrl+Alt+Delete】快捷键来调出电脑的【任务管理器】窗口,接着选择【文件】选项,然后再选择【运行新任务】功能。
5、然后系统会弹出【新建任务】的窗口,在此窗口中输入【d:\】,然后点击【确定】按钮,就可以看到所有硬盘。
5. win10打开我的电脑不显示磁盘
1,在Windows10系统桌面,右键点击此电脑图标,在弹出菜单中选择“管理”菜单项。
2,这时就可以打开计算机管理窗口,在这里点击左侧边栏的“磁盘管理”菜单项。
3,这时就可以在右侧的窗口中显示出磁盘管理的窗口了。
6. win10此电脑打开后没有磁盘
具体解决如下:
1、使用快捷键“win+r”打开运行窗口,输入“gpedit.msc”;
2、在窗口中,依次打开:“用户配置”、“管理模板”、“windows组件”、“windows资源管理器”,在右侧列表中找到并双击打开“防止从‘我的电脑’访问驱动器”;
3、在打开的界面中,选择“已启用”,然后点击“确定”即可。
如果还在为win10旗舰版系统打不开本地磁盘的问题困惑,直接采取上面三个步骤教程设置,打不开磁盘,就无法查看里面的文件资料,影响工作和学习,
7. win10打开此电脑不显示磁盘容量
win10磁盘1查找方法:
材料/工具 win10
查看window10电脑的硬盘的具体步骤如下:
1.
首先打开电脑,然后在桌面“此电脑”的图标上,点击鼠标右键,选择“管理”。
2.
接着在“计算机管理”界面,找到并打开“磁盘管理”。
3.
最后进入磁盘管理控制面板后,在面板的左下角就能直接看到硬盘大小了。
8. win10打开此电脑不显示磁盘文件
一、设置光驱启动1.启动计算机,并按住DEL键(有的是按F2或者F10,具体请看电脑主板的有关说明)不放,直到出现BIOS设置窗口(通常为蓝色背景,黄色英文字)。
2.选择并进入第二项,“BIOSSETUP”(BIOS设置)。在里面找到包含BOOT文字的项或组,并找到依次排列的“FIRST”“SECEND”“THIRD”三项,分别代表“第一项启动”、“第二项启动”、“第三项启动”。这里我们按顺序依次设置为“光驱”“软驱”“硬盘”即可。(如在这一页没有见到这三项E文,通常BOOT右边的选项菜单为“SETUP”,这时按回车进入即可看到了)应该选择“FIRST”敲回车键,在出来的子菜单选择CD-ROM(意思首先从光驱启动系统)。再按回车键。
3.选择好启动方式后,按F10键保存,出现E文对话框,按“Y”键(可省略),并回车,计算机自动重启,证明更改的设置生效了。这一步很关键!二、从光盘安装XP系统在重启之前放入XP安装光盘,在看到屏幕底部出现CD字样的时候,按回车键。才能实现光启,否则计算机开始读取硬盘,也就是跳过光启从硬盘启动了。XP系统盘光启之后便是蓝色背景的安装界面,这时系统会自动分析计算机信息,不需要任何操作,直到显示器屏幕变黑一下,随后出现蓝色背景的中文界面。
这时首先出现的是XP系统的协议,按F8键(代表同意此协议),之后可以见到硬盘所有分区的信息列表,并且有中文的操作说明。选择C盘,按D键删除分区(之前记得先将C盘的有用文件做好备份),C盘的位置变成“未分区”,再在原C盘位置(即“未分区”位置)按C键创建分区,分区大小根据需要可以调整(至于系统盘容量空间要好大合适,建议控制在10G以下)。之后原C盘位置变成了“新的未使用”字样,按回车键继续。特别说明:如果电脑中了一些诸如“熊猫”这样的恶劣病毒,往往其它硬盘也感染了病毒,重装系统并不能彻底解决问题,因此要在此步将所有的硬盘分区全删除,再重新分区、格式化,这样就可以彻底清除病毒的残留。接下来有可能出现格式化分区选项页面,对于新手来说,建议选择“用FAT32格式化分区”。按回车键继续。具体选择什么分区格式,可以参考相关硬盘分区的资料。不过,我一直用FAT32格式系统盘,这样可以兼容其它系统操作,比如要用矮人DOS进行系统备份等,进入DOS命令进行操作等等。系统开始格式化C盘,速度很快。格式化之后是分析硬盘和以前的WINDOWS操作系统,速度同样很快,随后是复制文件,大约需要几分钟不等(根据机器的配置决定)。复制文件完成(100%)后,系统会自动重新启动,这时当再次见到CD-ROM.....的时候,不需要按任何键,让系统从硬盘启动,因为安装文件的一部分已经复制到硬盘里了(注:此时光盘不可以取出)。出现蓝色背景的彩色XP安装界面,左侧有安装进度条和剩余时间显示,起始值为39分钟,也是根据机器的配置决定,通常配置的机器安装时间大约是15到20分钟。此时直到安装结束,计算机自动重启之前,除了输入序列号和计算机信息(随意填写),以及敲2到3次回车之外,不需要做任何其它操作。系统会自动完成安装。三、驱动的安装1、重启之后,将光盘取出,让计算机从硬盘启动,进入XP的设置窗口。
2、依次按“下一步”,“跳过”,选择“不注册”,“完成”。3、进入XP系统桌面。4、在桌面上单击鼠标右键,选择“属性”,选择“显示”选项卡,点击“自定义桌面”项,勾选“我的电脑”,选择“确定”退出。5、返回桌面,右键单击“我的电脑”,选择“属性”,选择“硬件”选项卡,选择“设备管理器”,里面是计算机所有硬件的管理窗口,此中所有前面出现黄色问号+叹号的选项代表未安装驱动程序的硬件,双击打开其属性,选择“重新安装驱动程序”,放入相应当驱动光盘,选择“自动安装”(如果对电脑操作比较熟悉的话,也可以直接指定从光盘安装驱动程序),系统会自动识别对应当驱动程序并安装完成。(AUDIO为声卡,VGA为显卡,SM为主板,需要首先安装主板驱动,如没有SM项则代表不用安装)。安装好所有驱动之后重新启动计算机。
9. win10磁盘不显示容量 无法打开
解决方法其实很简单,用diskgenius分区时,在主分区上右键激活主分区就行了,我之前没做这一步。
感谢各位的热心帮助。买了块SSD,装不上系统 情况一:用光驱直接装系统(XP盘),安装过程一切正常,同样的用机械盘装完全没问题,但用SSD装完后重启显示找不到系统。情况二:机械盘当主盘,SSD当从盘,装了win7系统,可以了,能进系统,系统也是在SSD的分区里。然后拔了机械盘,单一块SSD开机,就又显示找不到系统。
10. win10 磁盘不显示
出现解决方法:
右键点击该文件夹或磁盘,然后选择属性。
打开文件夹属性窗口后,win10系统下载 切换到“安全“选项卡,然后点击”高级“按钮。
然后点击”所有者“ 后面的”更改“按钮。
接着在选择用户和组界面,点击”高级“按钮。
然后,点击”立即查找“,并在列出的用户和组中选择自己登录的帐户,点击确定按钮。
接着再点击确定即可。
11. win10打开此电脑不显示磁盘空间
微软官方发布的信息显示,电脑升级Win10,至少需要满足以下基本硬件条件:CPU支持SSE2、NX;物理内存 >= 1GB;系统盘为NTFS格式;系统盘剩余空间 >20GB。所以我们很多用户在升级win10系统的时候会发现自己的电脑硬盘空间不足,不能满足升级的条件,这个时候我们该如何应付,才能顺利的完成升级呢?当用户尝试升级Windows 10时系统会需要从C盘获取一些硬盘空间来存放一些临时文件和备份文件,但对于那些小容量设备来说,存储空间本已捉襟见肘,哪还有额外的空间来让给升级程序呢?别担心,你会发现微软在系统升级上做出的改进,WindowsUpdate会弹出窗口提示你是否需要清理磁盘或者是使用外部磁盘驱动器。
微软的这一改进让升级变得更加容易了,你不再需要查找是哪些隐藏的无用文件占据了磁盘空间,现在插入一个16GB大小的U盘或者移动硬盘,一切问题就都解决了。
这个Windows弹窗只在下载或者安装新系统的时候出现,因此不会妨碍你在进行的其他操作。总之,这个功能实在是超赞,尤其是对一些存储空间较小的Windows平板或则超极本来说这无疑是一个福音。