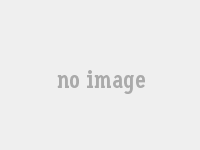1. word文档方框打勾快捷方法
word怎么在小方框里打勾的步骤方法如下面所示:
首先第一步的方法是打开word,在编辑区里输入对勾
2.
然后将其选择,并在开始菜单选择字符边框选项
最后一步的方法也可以点击带圈字符选项,在弹出的对话框内找到圈号里面的方框选项
2. word文档方框打勾快捷方法是什么
1.先按住【ALT】键不放,然后输入数字【9745】,之后松开【ALT】键,...
2.先输入数字【2611】,然后按下组合键【alt+x】,同样是方框里的对勾。
3.按住【ALT】键不放,然后输入数字【9746】,之后松开【ALT】键,方框里的画×完成。
4.先输入数字【2612】,然后按下组合键【alt+x】,同样是方框里画×。
5.还可以通过开发工具输入方框里打叉。开发工具选项下的控件栏里选择方框里打钩,可以输入方框,左键单击方框,即可输入方框里画×、
3. word文档方框打勾快捷方法图片
打勾其实是打出带勾的方块取代之前的空方块
第一种,在word中按住alt+9745,之后松开就是个【√】了
2
/6
第二种,输入法自带比如手心输入法右键符号在特殊符号里就可以选择√(qq搜狗直接v1即可)
3
/6
第三种,输入2611再按住alt+x就可以变成带框的【√】(新的word不适用)
4
/6
第四种输入大写的R再选中更改字体为最后的倒数第二的Wingdings 2字体即可变成【√】
5
/6
第五种,直接在插入,符号里符号代码输入E0A2回车即可打出【√】的符号
湘北图文广告快印技术知识学习中心-blog.xiangbei777.com
可以以直接插入自定义符号这样以后就不用这么麻烦了
6
/6
当然也可以直接复制粘贴其它文本的【√】
结束
4. word文档方框内打勾快捷键
在文中右键单击-插入符号-找到√-快捷键-输入你自定义如:Alt+J,以后你在小方框中直接按Alt+J键就行了 。这是打勾的快捷方式。你可以先插入文本框,然后在文本框中插入勾符号,再将文本框内部边距全部调整为0.你还可以画个方框,步骤、方法同上。
5. word 方框里打勾快捷键
方法一:
在文档需要的空白处输入数字 2611 ,然后按下键盘上的快捷键 ALT + X ,即可获得框中打勾符号。
方法二:
在需要插入打勾的框图的位置输入大写的R,然后选择字体中下拉到最后,选择“wingdings2”即可。
方法三:
利用符号插入方框内打钩符号。
打开word,点击插入,选择后面的符号,然后选择“其他符号”(如果版本为word2003直接在word中点击插入-符号即可)
6. word方框里打勾的快捷键
一、文本框插入对号的方法
1、在word里面先插入一个对号,具体方法是在菜单栏——插入——特殊符号,然后选择数学符号模块,选择对号,点击确定
2、然后再插入一个文本框,调整好文本框的大小,与对号比较适合就行。文本框的版式选择衬于文字下方,对齐方式为其他方式。
3、如果是先插入文本框再插入对号的话调整文本框的时候非常麻烦,对号会随着文本框变化。大家可以亲手试一下。
二、wingding 2 字体法
1、使用这种方法比较简单,具体是选择插入——工具——符号,然后在符号里面选择字体wingding 2 这种字体就可以直接插入了。
三、 带圈字符法
1、在常用的格式工具栏中选择带圈字符按钮,文字选择对号,圈号选择方框就可以了。这种方法得出的效果比较好看。
四、表格法
1、新建一个一行一列的表格,然后调整表格的高度和宽度,对齐方式设为左对齐,文字环绕设置为环绕,这样我们才能在表格后面打字。
五、字符边框法
1、先在特殊字符里面插入一个对号,然后点击格式工具栏中的字符边框按钮,调整一下字体和大小就可以了。
六、复选框控件法
1、这种方法做出来的可以选择确认和取消,但是不能调节大小。只要学过VB的人基本上都能熟练地操作。
2、在视图——工具栏中选择控件工具栏,然后插入一个复选框
3、然后在控件工具栏上选择属性,在属性窗口中把复选框的caption(文本的意思)修改成自己要添加的文字就可以了,也可以选择不添加文字,只添加复选框控件。
7. word文档方框打勾快捷方法怎么打
以2007版WORD为例,在下图中的“工作性质”下面设置选项,在选项前设置方框且通过点击选项自动在前面的方框中打勾。
1、打开WORD文档,将光标移动到问题下方的设置选项的位置,点击上方菜单栏里面的“开发工具”选项卡里面的“控件”选项卡。
2、在“控件”选项卡里的“旧式工具”下拉选项中找到“复选框ActiveX控件”并点击。
3、插入复选框后,在复选框位置单击鼠标右键,在弹出的右键菜单栏中选择“CheckBox”对象下的“编辑”。
4、复选框进入编辑状态后,将原有的“CheckBox1”字样更改为第一个选项“销售”。
5、输入完成单击其他空白处,效果如下图。
6、继续按步骤1-5将选项内容中剩余的其他选项设置成复选框格式,每行一个选项,设置完成后效果图如下。
7、设置完成后点击上方菜单栏控件选项卡中的黄色的“设计模式”,退出控件编辑模式(“设计模式”为黄色时为编辑模式,不能对选项进行勾选。只有点击它变成没有颜色的时候才会退出编辑模式从而对选项进行勾选),如下图。
8、对下面的选项任意一个进行勾选,直接点击选项即可。如需勾选“客户服务”选项,直接单击“客户服务”选项即可(如下图),完成。
8. word快速方框打勾
打开Word文档,然后用“智能ABC拼音输入法”,或者是用“QQ拼音输入法”,按“V”,然后按“1”,利用“+”和“-”翻页,选择“√”钩符号;
2.
然后选中刚才输入的钩“√”,选择Word菜单栏的“格式”中“中文版式”中的“带圈字符”,在弹出“带圈字符”里面“圈号”下面选择“□”方框,确定即可实现“方框里打钩”效果,如果觉得这种不合适的话,那么你可以接着往下看看第二种方法。
3.
插入特殊字符来实现。单击菜单栏的“插入”中“符号”,在弹出的“符号”窗口中“字体”后面选择--- Wingdings 2,然后在下面找到“方框里打钩”的符号,然后单击“插入”按钮就行了。