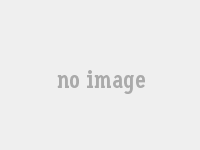1. ps死机保存
解决ps卡住了没保存的方法:
方法:设置自动保存
1、首先打开编辑->首选项->文件处理,弹出首选项设置对话框。
2、然后在文件处理中勾选后再存储;设置自动存储恢复信息时间间隔5分钟。
这样当你PS崩溃后,再重新打开PS后之前未保存的文件被自动保存恢复了。
2. ps存储死机
图片太大。 电脑配置太低 导致电脑来不及处理,。就死机了。
或者是图片储存完毕后, 电脑来不及处理后续数据,导致死机 总之一句话: 要不就是图片过大,要不就是电脑配置太低 我也是做平面设计的, 经常性的 一保存文件就很容易死机 建议楼主尽量备份,、
3. ps死机没保存
ps卡死后文件能恢复。
方法一:设置自动保存
1、首先打开编辑->首选项->文件处理,弹出首选项设置对话框
2、然后在文件处理中勾选后再存储;设置自动存储恢复信息时间间隔5分钟。
这样当你PS崩溃后,再重新打开PS后之前未保存的文件被自动保存恢复了。
方法二:
首先千万不要强制关闭。而是按住ctrl+alt+delet调出任务管理器,或者用鼠标右键单击任务栏空白处,启动任务管理器。
1、在弹出的窗口中选择创建转储文件。
接下来让我们耐心等待1-3分钟,除了崩溃时的那部分文件,其他部分都可以保存下来。
2、写入完成后,我们要根据对话框中的路径,查找待恢复的dmp格式文件。
湘北图文广告快印技术知识学习中心-blog.xiangbei777.com
或者你也可以复制文件路径(Ctrl+S),粘贴(Ctrl+V)到开始菜单的搜索框,dmp文件直接被搜出来了。
3、这时你可以把停止工作的ps关掉了,再把找到的dmp文件拖拽到ps软件里就可以了。之前的未保存的文件就找回来啦。
4. ps一储存就死机
具体操作步骤如下。
1、打开Photoshop软件,在Photoshop主界面上方,点击【编辑】。
2、第二,选择首选项,在右侧弹出的菜单中直接打开【文件处理】。
3、第三,点击【后台存储】取消勾选。
4、第四,点击确认。
5、第五,设置完成后点击文件。
6、第六,将ps制作好的文件点击存储为。
7、第七,点击保存。
8、最后,文件保存成功,无卡死状态出现
5. ps死机会自动保存吗
不能恢复了,photoshop就是不会自动保存这点不好,建议楼主以后用ps时多按ctrl+s,以防万一。
tmp是保存过程产生的一个文件,一旦保存失败,就会出现这种情况。
6. ps一存储就死机
当你的内存完全使用时,电脑的硬盘将会承载剩余的工作量。默认情况下,你的暂存盘为系统(启动)分区,通常系统分区已经负载了你的安装应用程序 和操作系统。这样就会导致你使用photoshop时运行缓慢,甚至卡机。
下面,我们就来看看PS加速技巧汇总。
一、内存使用情况
Photoshop是64位的本机应用程序,因此你为它提供多大的内存,它都可以使用的完。在处理较大尺寸的图像时,更多的内存将会更有利。默 认情况下,Photoshop将会分配70%的内存让其使用,但是你可以通过菜单编辑>首选项>性能来改变这个数值。数值改变之后,重启 Photoshop才会生效。这可能是提升Photoshop性能最有效的方式。
二、使用暂存盘
当你的内存完全使用时,电脑的硬盘将会承载剩余的工作量。默认情况下,你的暂存盘为系统(启动)分区,通常系统分区已经负载了你的安装应用程序 和操作系统。建议你增加所有空闲的硬盘作为暂存盘,在菜单编辑>首选项>性能下可打开暂存盘选项窗口,并且点击右方的上下箭头根据硬盘的使用 情况进行优先级排序。你还可以从以下几方面进行考虑:
1、固态硬盘(SSD)会比传统的硬盘(HDD)速度要快。
2、作为暂存盘来说,内部驱动比外部驱动的硬盘要快。
3、使用外部驱动时,如果有能力,请确保你使用的为USB3.0,Firewire或Thunderbolt。
三、效率指示器
如果你在文档窗口的下方状态栏选择了效率,你可以看到Photoshop的效率级别。如果显示100%,意味着效率最高。你可以通过减少图层和智能对象的数量来提升效率,不过由于未保留可编辑的源图层,这样可能会破坏你的工作流程。
四、高速缓存与历史记录
你将图像在Photoshop中打开后,缓存会储藏图像的低分辨率版本,这样你就可以快速重绘它们。缓存共有8个不同的级别,缓存级别越 高,Photoshop打开文件的时间就越长(太高的缓存级别慎用,将会导致文件打开非常慢)。也就是说,缓存级别越高,文件打开后Photoshop的 处理速度就越快。
你可以在菜单编辑>首选项>性能下找到历史记录与高速缓存。如果你的文档图片较小,图层很多(网页设计、UI设计)可以使用“文档较小”。如果你的文档图片很大,图层比较少(数码绘画、图像后期等)可以选择“文档较大”。其他情况下选择“默认”。
数量很多的历史记录页会降低性能。其变化范围为1-1000。如果你所有都以无损编辑模式来操作的话,这里可以降低到5。如果你是数码艺术家并且大量使用画笔工具,建议你选择100。
五、降低图像分辨率
在你使用Photoshop工作之前,如果你的文档目的很明确将会对你非常有利。如果你知道只会用于宽为600px宽的网页上,那么就不要建立200万像素的图像了。确保你首先调整图像的尺寸,然后再使用滤镜、调整和效果。
六、关闭不必要的文档
这是不言而喻的。同时打开几个文档不仅会很混乱,还会降低Photoshop的效率。你的目标应该是100%的工作效率(你可以参考前面介绍的效率状态栏)。
七、在后台存储与自动保存
你可以在编辑>首选项>文件处理中找到这个选项。如果启用“后台存储”,那么你在存储大型文件时仍可以使用Photoshop继续 工作。在状态栏可以看到储存进度。如果你把它关掉,你也将无法使用自动存储。自动存储将会存储到暂存盘,如果你的暂存盘没有可用空间,或许会导致问题出 现。你还可以设置自动存储时间间隔从每5分钟到每小时。
八、清理历史和剪切板
你可以通过编辑>清理>全部,来快速清理掉所有历史记录和剪切板的任何信息。如果你有很多历史记录或复制过较大尺寸的图片时将会非常有效。一旦有文件被选中并且被复制,这个文件将会储存到剪切板上,并占用宝贵的内存空间。
九、关闭图层面板预览和缩略图
对于图层、通道和路径来说,你可以关闭预览(图层面板菜单>面板选项>无)。关闭图层预览缩略图将会加速Photoshop,却或许会加大你寻找图层的难度。如果你习惯与为图层命名和分组,那么即使关闭缩略图也不会找不到图层的。
十、聪明地使用图层
首先,建议设置状态栏显示文档大小。第一个尺寸是文档最小可达到的拼合文件大小,另外一个在“/”后面的尺寸是现在文档的大小。如果你有几个图层,现在的文档大小肯定会大于最小尺寸。
要记住的最重要的事情之一是,调整层肯定比复制层更好使用,因为调整层几乎不增加文档的大小。拼合后的图层可以将文件尺寸降低为最小,但是这是 非常大的改变,因为你将会失去所有的无损编辑图层。在文件>脚本下你会发现以下这几项,这也可以不用拼合图层而减少文档的大小。
1、删除所有空图层
2、拼合所有图层效果
3、拼合所有蒙版
以上就是关于 Photoshop运行卡机怎么办,PS加速技巧汇总 的介绍。
7. ps卡死会自动保存吗
大概率是显卡驱动的问题,就这个可能性,排查方法很简单,就是在测试时关闭Photoshop的设置里的硬件加速选项,如果不再卡顿,就证实是显卡驱动的问题,确认问题后,到显卡板卡制造商官网,注意不是英伟达官网,下载对应显卡型号的显卡驱动即可。顺带一提,其他驱动也最好在主板官网下载。
8. ps一保存文件就死机
你的是相应服务没有开启的可能较大,我在我的cad2010里插入1900*900的图片很迅速。你看看计算机的server服务的启动状态是否为自动启动,若不是则改成自动启动;查看网络连接的属性里面“网络”选项下的Microsoft网络的文件和打印机共享有无勾选,若无则勾选。
-----------
也可能是相应的服务没有开启,你确保必要的服务都已经开启之后,就可能是图片太大,处理内存不足卡死。