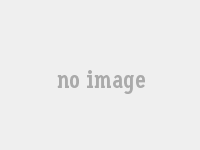1. et怎么设置快捷键
2. eterm系统怎么设置快捷键
eterm中所有的快捷键都可以自行设计。打开eterm,点设置---设置系统参数---键盘设定。可以看到所有的设定,甚至你可修改。设置成自己习惯的快捷键都可以
3. et缩小快捷键
两个方法:
1,将你的ET原始CAD文件直接用富怡软件打开,如果打开之后图形变形或者堆集在一起,在ET里将每个服装版,如前片,后片等等分开另存独立的CAD文件。再用富怡打开。如果打开之后比例有变化,直接在ET里测量某一个衣片的一段线的尺寸,再在富怡里测量这个衣片线段的尺寸,按比例全部放大或缩小。
2,如果你坚持转为PDF文件,可用这个办法:在ET里输出PDF文件前,可分别拷贝每个衣片单独建立一个CAD文件,再将这些单独的CAD文件分别输出独立的PDF文件,输出PDF文件后,再将PDF通过文件转换或者是拷屏的方式转换为图片格式,最好为JPG文件格式,且图片格式为长宽各512像素,格式为24比特分辨率。再将转换好的每个图片,通过富怡扫描输入的方式以底图的方法输入,进行各个衣片的描边等工作,这样就可以得到富怡的文件了。如果比例不对,按第一条的方法按比例放大或者缩小即可。如果实在不行,还有第三种方法,就是借助AUTOCAD软件来做中介软件修改。毕竟ET与富怡都兼容这个软件的DXF格式。希望能帮到你。
4. et画图软件快捷键
快捷键J可以调出角度线命令,此功能就是你想要的。
5. et放大快捷键
原车轮毂et45改装成et38的影响:
1、 车辆的行驶稳定性可能会变差,车辆会有些发飘,如果轮毂偏距值正负在10毫米之内没有问题;
2、 如果超过一定数值,就会影响轮胎的使用,加大轮胎的磨损;
3、 对轴承的磨损比原厂轮毂会快一些,但是不会造成安全的隐患。
6. et快捷键修改
没有这个快捷键,除非是自定义的。
我想你想说的是ET扩展工具吧。7. et智能笔快捷键
以雷柏的V20为例,直接插上usb口,打开开关就能直接使用了!有的快捷键是需要安装驱动后才能设置的!
8. et软件自定义快捷键怎么设置
第一种方法:
1、首先要保证电脑中已经安装好了文字识别软件,没有安装的在搜索栏输入关键词“ocr文字识别软件”找到相关下载网站,进入下载网站后将文件下载下来。
2、安装完成之后会看到软件的快捷图标,双击打开使用。
3、先用识别软件打开要识别的图片,之后单击纸面解析按钮,使软件对内容部分进行识别。
4、然后单击识别按钮后软件就会对图片进行识别,识别完成之后就可以将图片转换成word文档了。
第二种方法:
1、首先打开迅捷PDF转换器网站,并依次点击网站导航栏“图片文字识别”-“图片转Word”,然后将需要识别的图文拖到“图片转Word”中的指定位置。
2、再选择Word转换的指定格式,点击“立即下载”即可将图片转换为文档,是非常方便的转换方式,操作更加的简单方便
9. et刷新快捷键在哪
ET打板工具使用方法
序号 图标 名称 使用方法
1 端移动 框选(或点选)移动端,右键结束,把移动点移到目标点(按CTRL键可以复制),分“局部”和“整体“移动,”局部移动“指的是只移动端点与它最近一点之间的线,而”整体移动“则是指整条线都移动。
2 平行线 先选择参考线,输入对应的平行距离和线数,在指定的方向上点击左键。
3 角度线 选择参考要素,输入长度和角度,左键分别点击角度线起点和终点,左键结束。
4 双圆规 点击目标点1和目标点2,然后选择合适的位置和方向,按左键确认。
5 单圆规 输入半径,左键点击起点,选择目标要素。
6 扣子 先输入数值,左键点击扣子的起点和终点,右键生成基线。绿色显示时可修改数值,点左键进行预览,右键结束。可做“等距”和“非等距”两类扣子。
7 扣眼 先输入数值,左键点击扣眼的起点和终点,右键生成基线。左键指示扣偏侧方向,绿色显示时可修改数值,点左键进行预览,(按CTRL键生成纵扣眼)右键结束。也可做“等距”和“非等距”两类扣眼
8 单向省 先输入省量,左键框选或点选省尖位置,左键确定省线方向。
9 枣弧省 左键指示省的中心点,在对话框内输入所需数值。按“确定”结束。
10 省道 法向省:先输入省长和省量,按住左键拖动做出省中心线
斜省:先输入省量,点选做省线,再点选省中心线。
11 省折线 左键框选四条省线,移动鼠标选择省的倒向侧,也可自定义省深度,点左键确定。
12 转省 选择所有参与转省要素,按右键结束,然后选择闭合前省线,再选择闭合后省线,最后选择新的省线,按右键结束。(若做等分转省,则在“等分数”框里输入数值即可)
13 接角圆顺 首选确定被圆顺要素是否需要合并,依次选择被圆顺要素,按右键结束要素选择,依次点选缝合要素的起点端,按右键结束;调整圆顺曲线,按右键结束曲线调整。
14 点打断 左键点选要打断的线,左键点选 要打断的位置,可在点输入框中输入数值。
15 要素打断 选择被打断要素,按右键结束(按SHIFT键可进行相互打断),左键点选打断要素即可。
16 要素合并 先输入要素合并后的点数,选择合并要素,右键结束。
17 要素属性设置 选择目标要素,按右键结束要素选择。(包括:辅助线,对称线,全切线,不对称,虚线,不输出,半切线,剪切线,清除,不推线,内环线)
18 形状对接及复制 选择对接要素,按右键结束选择,再指定对接前起点,指定对接前终点,指定对接后起点,指定对接后终点,按住CTRL可进行复制。
序号 图标 名称 使用方法
19 纸形剪开及复制 选择所有被剪开要素,按右键结束选择,选择剪开要素,按右键结束选择,在移动侧拖动鼠标到指定位置,按CTRL可以复制。
20 刀口 普通刀口:先在长度或比例处输入数值,框选要素起点端,右键结束。要素刀口:点选两要素,右键结束,如按CTRL可做反转要素刀口。
21 袖对刀 依次选择前袖笼线,按右键结束选择;然后选择前袖山线,按右键结束;再选择后袖笼线,按右键结束选择;再选择后袖山线,按右键结束。最后把需要的数值填入对应的对话框内即可。
22 刀口修改及删除 框选被修改刀口,输入新的刀口参数,按右键结束修改。(若要删除刀口,先框选刀口,按DELETE键即可)
23 打孔 左键点选打孔的位置,可在点输入框中输入数值
24 裁片属性定义 在目标裁片中画出纱向两点位置(第2点为纱向箭头方向),按住SHIFT+左键可定义二级纱向,按右键可修改纱向,按SHIFT+右键可选删除二级纱线
25 缝边刷新 直接点击该工具,能把闭合图形变成裁片;如对净边进行修改,按该工具后,缝边会自动进行修改;可将要素线转为属于裁片的线
26 自动加缝边 选输入缝边宽,左键框选一个或多个完整裁片,右键结束。
27 修改缝边宽度 输入新的缝边宽,左键点选(或框选)要修改的净边,按右键结束。
28 缝边角处理 延长角:点选单一要素,反转角:框选单一要素(按CTRL直线反转);折叠角:框选成角的两条同片要素;直角:点选两条缝合要素;延长反转角:分别框选两条缝合要素;切角:先输入切量1和切量2的数值,按住SHIFT,分别框选两要素。
29 删除缝边 选择目标裁片,按右键结束选择。
30 缩水操作 先输入缩水量,左键框选或点选所需操作的裁片,按右键确认。(按SHIFT键进行单方向缩水)
31 自动生成朴 选择朴基础边,按右键结束选择。然后选择放置位置,按左键放下。
32 裁片拉伸 一次性框选参与操作的要素(左键可点选多余要素),右键结束。在对话框中输入移动量,点上、下、左、右键移动,按确定。
33 两枚袖 选择前袖山线,再选择后袖山线,把数值输入对话框,按确定。
34 等分线 首先输入等分数,左键指示等分线起点,然后指示终点。
35 任意文字 指定文字标定位置和标注方向,并输入标注文字。
36 皮尺测量 左键选择测量要素的起点端,按F8键可关闭皮尺显示。
37 要素长度测量 选择被测量要素(如果为多条,则作求长度求和),按右键结束选择。
序号 图标 名称 使用方法
38 两点测量 选择第一点,然后选择第二点即可。
39 拼合检查 选择第一组目标要素,(CTRL+右键:求和检查)右键结束。然后选择第二组目标要素,右键结束选择。
40 要素上两点测量 选择目标要素,指定第一点,然后指定第二点即可。
41 角度测量 指定两条目标要素即可。
42 变更颜色 选择目标要素,右键结束选择。
43 直角连接 输入直角连接起点,然后输入连接终点,左键确定直角连接方向。
44 固定等分割 先输入分割量和等分数,框选参与分割的要素,右键结束。指示固定侧要素的起点端,指示展开侧要素的起点端,右键结束。(按CTRL键+右键,可自动连接)
45 指定分割 先输入分割量,框选参与分割的要素,按右键结束。点选固定侧要素,点选展开侧要素。从静止端依次选择分割线,右键结束。(按CTRL键+右键,可自动连接)
46 单边分割展开 先输入展开量,选择基线要素,按右键展开。
47 多边分割展开 先输入分割量,框选参与展开的要素,按右键结束。左键选择基线,左键选择分割线,按右键结束。
48 半径圆 输入半径,左键点击圆心位置即可。
49 切线\垂线 指定切线(或垂线)起点,指定切线圆或曲线,按SHIFT键可获得垂线。
50 圆角处理 选择参与圆角处理的两条要素,可拖动鼠标指示圆角半径大小,也可输入圆角半径。
51 曲线圆角处理 选择参与圆角处理的两条要素。可拖动鼠标获得理想的曲线连接。
52 贴边 框选参与贴边操作的要素,右键结束。按住左键拖动贴边线或直接输入贴边宽度。
53 明线 先输入数值,左键点选参考线,左键点选明线方向。
湘北图文广告快印技术知识学习中心-blog.xiangbei777.com
54 波浪线 左键点选基线的起点,然后点选终点,左键点选波浪线的位置(此点距基线的距离可决定波浪线的浪高)。
55 衣褶 先输入褶量,左键框选参与做褶的要素,右键结束。从固定侧开始依次点选褶线的上端,右键结束。左键点选衣褶的倒向侧,绿色显示时可修改数值,点左键进行预览,右键结束。
56 两点相似 点选或框选参考要素的起端,然后指定第一点与参考要素的参考点对应,再指定第二点,按住SHIFT键可以同时删除原要素。
序号 图标 名称 使用方法
57 局部调整 在一条或多条要素上指示调整要素的固定点,右键结束(右键位置要靠近调整侧的端点),在对话框中输入移动量,点上、下、左、右键移动,按确定。
58 删除 选择被删除对象,按右键确认。
59 平移 选择平移对象,按右键确认。拖动或采用方向键平移目标对象到指定位置,按下CTRL可进行移动拷贝。
60 水平垂直补正 选择所有参与的要素,按右键结束选择。选择补正参考要素,按SHIFT键为水平补正,否则为垂直补正。
61 水平垂直镜像 选择镜像要素,按右键结束选择,作出镜像轴,按CTRL可进行复制。
62 要素镜像 选择镜像要素,按右键结束选择,指定镜像轴要素,按CTRL可进行镜像复制。