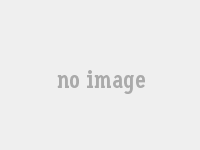1. 电脑任务视图怎么快捷打开
更改任务视图的样子方法:
1、双指按【Alt】+【Tab】快速的切换视图;
2、按【Tap】,视图便自动向下选择一次,在选择界面松开【Alt】,就会打开选择的窗口。
3、【win】+【Tab】组合键,能够所有的任务视图,全部展现出来。使用鼠标选择,在这个界面中可添加新的桌面。
2. 电脑如何快速打开任务视图
一般情况下在任务栏中的快速启动栏中都默认显示显示桌面、Internet Explorer、我的电脑图标等,我们都习惯使用Windows底部任务栏上快速启动图标。任务栏显示桌面图标不见了,造成任务栏显示桌面图标不见了的原因是什么,那么又如何对任务栏显示桌面图标不见了进行一一解决。
当然除了一般电脑使用任务栏显示桌面图标不见了,许多使用网络人远程控制软件的朋友都会知道,网络人软件也会出现“任务栏显示桌面图标不见了”——网络人软件运行之后可以设置后台运行不在任务栏显示。网络人远程控制软件可以实现远程电脑桌面连接、远程电脑控制、文件管理、远程开启视频、屏幕墙等功能。并且可以实现隐蔽控制、适用于父母监管孩子上网、企业员工上网管理。当然软件程序在后台运行不出现在任务栏,就可以实现一个隐蔽控制,被控制时候不会有提示。
下面分析任务栏显示桌面图标不见了原因及解决办法:
一、任务栏显示桌面图标不见了原因分析:
1、任务栏显示桌面图标不见了,可能是你系统设置不当等原因引起的,你对任务栏单击右键,属性,把显示快速启动勾上,再确定,应该就没问题了;如果还不行话,你可以恢复一下系统备份或者重装一下系统,不会的话就来网络人远程控制软件远程控制讨论区学习一下吧,一学就会。网络人远程控制讨论区,为您免费解决电脑问题。
2、任务栏显示桌面图标不见了,很多用户在电脑操作的过程中,都习惯使用Windows底部任务栏上快速启动图标,一般情况下在任务栏中的快速启动栏中都默认显示显示桌面、Internet Explorer、我的电脑图标等。任务栏显示桌面图标不见了可能是误操作或者中了木马病毒造成的。
如果你也正为任务栏显示桌面图标不见了这个问题而困扰,不妨看看网络人为你提供的解决方法。
二、任务栏显示桌面图标不见了的解决办法:
1、恢复快速启动栏的显示:打开任务栏和开始菜单属性后,在显示快速启动前勾选。
2、点击开始—运行—输入regsvr32 /n /i:u shell32后,点击确定,之后会弹出以下对话框,任务栏显示桌面图标就出现了。
3、如果是病毒木马造成的任务栏图标不见了,请使用杀毒软件,立即使用病毒查杀的全盘扫描功能。
(1)任务栏显示桌面图标不见了详细解决方法一:
右击“开始”菜单 → 单击属性 → 单击任务栏 → 勾选“显示快速启动” → 单击确定。
单击开始 → 运行 → 输入 regsvr32 /n /i:u shell32 后,单击 确定任务栏显示桌面图标不见了就解决了,任务栏显示桌面图标就出现了。
(2)任务栏显示桌面图标不见了详细解决方法一:
使用记事本等文本编辑器,重新用以下内容建立一个显示桌面.scf文件。内容如下:
[Shell]
Command=2
IconFile=explorer.exe,3
[Taskbar]
Command=ToggleDesktop
保存时把文件名设为“显示桌面.scf”,再将其拖到快速启动栏上,显示桌面图标就找回来了。
第三行代表的是图标的位置,把数字“3”换成“4”,刷新,图标会变化;再换成“5”,变成另外一个。更改显示桌面图标的方法就是这样。其实,只要在“IconFile=”后输入你所中意的图标的路径就可以了。
(3)任务栏显示桌面图标不见了解决方法三:
在Windows操作系统中,任务栏(快速启动栏)中的显示桌面图标的实际位置是“C:\\Windows\\System\\显示桌面.scf”。快速启动是通过放在“C:\\Windows\\Application Data\\Microsoft\\Internet Explorer\\Quick Launch\\显示桌面.scf”实现的。当显示桌面图标被误删需要恢复该图标时,可以在“C:\\Windows\\Application Data\\Microsoft\\Internet Explorer\\Quick Launch\\显示桌面.scf”新建一个“显示桌面.scf”文件。也可以从“C:\\Windows\\System\\显示桌面.scf”找到它,复制到文件夹“C:\\Windows\\Application Data\\Microsoft\\Internet Explorer\\Quick Launch”中或创建快捷方式直接拖拽至任务栏中即可。
3. 电脑任务视图怎么快捷打开文件
答方法如下
1 找到Max文件,双击打开。
2 先打开软件,ctrl+o,按路径打开Max文件。
3
对Max文件右键---------打开方式----------选择程序打开。
4
将文件直接拖到桌面或任务栏的Max快捷方式的图标上,松开鼠标,软件将启动并打开文件。
5 先打开软件,将Max文件直接拖到视图里,即可打开文件。
4. windows打开任务视图快捷键
湘北图文广告快印技术知识学习中心-blog.xiangbei777.com
UG8.0快捷键设置的具体操作步骤如下:
1、选择定制,在装配环境中设置,选择键盘。
2、找到装配,组件,添加组件,快捷键设置为1为指派,移动组件为2,装配约束为3。
3、可回滚编辑指派快捷键为4,进入模型环境即可设置。
4、定向视到草图指派快捷键为5,在草图编辑环境中设置。
5、任务环境中的草图指派快捷键为Alt+Q,完成草图快捷键默认为Q,正向视图快捷键默认为F8。
6、保存定制角色,UG8.0快捷键即可设置成功。
5. 电脑怎么快速打开任务视图
Win10正式版任务视图用法:
1、点击系统任务栏右下角的通知按钮,在弹出来的快捷菜单中,点击“所有设置”。
2、在弹出的“Windows设置”页面中,找到“隐私”并点击进入。
3、在”Windows权限”的左侧列表中,找到并点击“活动历史记录”。
4、确保“允许Windows从此电脑收集我的活动”的复选框已被勾选,表示此时已打开任务视图功能,否则任务视图中只能显示当前正在运行的进程。
5、设置完毕后,我们点击任务栏左侧中的“任务视图”按钮或者使用快捷键Windows 徽标键 + Tab,即可打开任务视图。
6、可以看到显示了目前正在运行的活动,点击其中一个即可进行切换,上方还有桌面切换功能,可以切换多个桌面分别进行不同的任务。
7、右侧上方有搜索栏,可以使用搜索功能来找到之前进行过的活动的日期、内容及位置,此外通过历史纪录滑块可以通过拖动来查看近30天内的活动历史纪录。
6. 电脑桌面任务视图快捷键
Win10任务视图快捷键是【Alt】+【Tab】,打开任务视图后,在窗口中央就可以看到目前打开的所有应用程序及运行的情况,用鼠标点击其中的任一应用窗口,就可以在当前的主窗口打开该应用。具体介绍如下:
1、Win10任务视图快捷键是【Alt】+【Tab】,打开任务视图后松开快捷键【Alt】+【Tab】,界面不会消失;
2、我们还可以鼠标右键点击桌面,在弹出的菜单栏中找到【显示“任务视图”按钮】;
3、然后在下方任务栏,开始窗口的左侧的就会出现任务视图的按钮。双击该按键就可以进入任务视图;
4、打开任务视图后,在窗口中央就可以看到目前打开的所有应用程序及运行的情况;
5、用鼠标点击其中的任一应用窗口,就可以在当前的主窗口打开该应用;
6、选择应用窗口右上部的【X】,可以关闭掉该应用。
7. 电脑任务视图怎么快捷打开图片
有的
" 切换窗口:Alt + Tab(不是新的,但任务切换界面改进)
" 任务视图:Win + Tab(松开键盘界面不会消失)
"
创建新的虚拟桌面:Win + Ctrl + D
" 关闭当前虚拟桌面:Win + Ctrl + F4
" 切换虚拟桌面:Win + Ctrl
+左/
8. 电脑打开任务视图快捷键
cad中视图快捷键是V。
1、电脑打开AutoCAD,然后输入视图快捷键V,按空格键确定。
2、确定命令V后,视图管理器窗口就出来了。
3、或则点击工具栏中的视图选项。
4、点击视图后,点击三维视图,就可以看到视图选项了。
9. 电脑任务视图怎么快捷打开窗口
步骤是:
1、双指按【Alt】+【Tab】快速的切换视图;
2、按【Tap】,视图便自动向下选择一次,在选择界面松开【Alt】,就会打开选择的窗口。
3、【win】+【Tab】组合键,能够所有的任务视图,全部展现出来。使用鼠标选择,在这个界面中可添加新的桌面。
10. 电脑查看任务视图的快捷键
目前有两种进入“任务视图”的方法,
一是通过点击任务栏“任务视图”按钮进入;
另一种方法则是按键盘快捷键“Win+Tab”组合键进入。