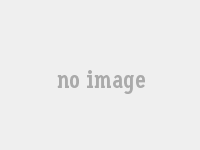1. nvidia录制的视频在哪
自动录制关闭方法如下
1、首先,右键单击桌面的空白区域,然后选择“ NVIDIA控制面板”选项
2、然后,可以直接打开它
3、或者,单击进入控制面板
4、随后,将查看方式更改为“大图标”或“小图标”,
5、然后,注意找到“ NVIDIA控制面板”选项,点击即可打开
6、最后,打开设置界面自带的视频录制和抓取,然后就可以将其关闭了
2. nvidia录制保存在哪
没有其它为什么显卡录制自动保存,只有以下答案。
自动保存的。
自动录制(即时重放) 即时重放模式,玩家可以将其视为自动录制模式,打开NVIDIA GeForce Experience,Alt+Z键呼出软件菜单之后,点击即时重放下方的打开按钮即可开始录制,或通过Alt+Shift+F10快捷键开启;录制前可事先点击下方的设置按钮进行设置。
3. nvidia屏幕录制
打开NVIDIA Geforce experience点击右上角的“ShadowPlay”就能呼出录制工具,下面我们就针对该工具进行介绍。
02
点击左侧的开关按钮使其与激活状态,然后选择模式。模式认为:阴影和手动、阴影、手动以及Twitch。在这里我们主要选择手动模式,可以随时开始和结束录制。
03
下一个“阴影”我们直接跳过,因为这和我们的手动模式没有关系。接着就是看“质量”,这里是选择视频录制的画质的,分为低、中、高和自定义,我们推荐使用自定义。在自定义中,我们可以自己选择分辨率、码率和比特率,从360p到1440p,甚至到与游戏全屏同大小的in-game均可以选择。
04
在最后音频设置部分,使用“游戏内和话筒”可以同时录到游戏背景音和麦克风说话的声音,适用于解说视频。
05
一般来说到这一步就可以开始录制游戏视频了,按“Alt+F9”即可开始录制,再次按“Alt+F9”就是结束并保存。保存的视频会自动生成一个该游戏名的文件夹和文件名。当然如果你还想对摄像头、FPS显示以及麦克风按键说话进行设置,还可以在“首选项-shadowplay”中进行设置。
4. nvidia保存的视频在哪
1、打开GeForce Experience,这时应该会要求登录。点击一个已有账号登陆
2、进入主界面点击右上方头像左边的第一个按钮
3、选择,齿轮状的设置按钮
4、选择,覆盖,点击完成
5、并选择一个显示的位置,比如这里选择的右上角
6、打开位置,就打开了录像的默认保存的文件夹。
5. nvidia精彩录像在哪里
GeForce Experience录像保存的默认路径查看方法如下
1、打开GeForce Experience,这时应该会要求登录。点击一个已有账号登陆
2、进入主界面点击右上方头像左边的第一个按钮
3、选择,齿轮状的设置按钮
4、选择,覆盖,点击完成
5、并选择一个显示的位置,比如这里选择的右上角
6、打开位置,就打开了录像的默认保存的文件夹。
6. 怎么打开nvidia录制
英伟达录制调最高画质方法如下
1、首先我们打开电脑桌面,在桌面空白处右击,选择“NVIDIA控制面板”选项。
2、然后我们点击左侧“显示”菜单下的“更改分辨率”,点击右侧的“自定义(M)”。
3、勾选上“启用显示器未显示的分辨率(E)”后,点击“创建自定义分辨率(C)”选项。
湘北图文广告快印技术知识学习中心-blog.xiangbei777.com
4、然后我们填入“水平像素”和“垂直扫描线”,点击“测试”选项。
5、如果分辨率合适,则点击“是”进行保存。
6、这样,自定义分辨率就添加进去了。
7、选中刚才添加的分辨率,点击应用。
8、点击“是”保存设置。
7. nvidia录制的视频在哪里
英伟达显卡自带的录屏设置方法如下:打开 GeForceExperience 软件,找到我的装备,下面有 ShadowPlayBATE 选项卡。点击右上角ShadowPlay,可以 ShadowPlay 相关配置和热键。
8. geforce录制的视频在哪
保存位置
1、点任务栏的nvidia图标,点【NVIDIA GeForce Experience】,点【设置】。
2、将【游戏覆盖】的开关打开。
3、按键盘上的“Alt”+“F9”,屏幕显示“录制已开始”
4、按快捷键“Alt”+“F9”即可结束录屏。
5、打开“C:\Users\用户名\Videos”文件夹即可查看录屏保存文件。
9. nvidia录制的视频怎么剪辑
如果是剪辑视频的话,建议使用性能比较好的显卡推荐使用GTX 2080ti,这款显卡属于英伟达旗下的高端显卡,性能非常强劲,剪辑视频完全无压力,显存16 GB,采用七纳米制造工艺,195w的功耗是一款性价比很高的显卡。