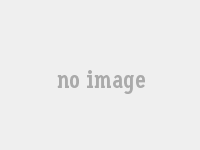1. 如何批量调整图片尺寸
统一设置多个图表大小的方法步骤
1.点击选项 右击图片后点击【大小和位置】选项。
2.点击大小 点击界面中的大小选项。
3.点击确定 设置图片的大小位置参数后点击确定。
4.按F4批量处理 完成一张图片的设置后选中其他需要设置的图片后按F4键快速处理即可。
2. 如何批量调整图片尺寸大小
步骤1,先在电脑上下载“优速图片格式转换器”软件工具,然后安装并打开使用,点击软件左边的【更改尺寸】功能,再点击【添加文件】蓝色按钮,将需要修改尺寸大小的图片导入到软件中。
步骤2,在软件的右侧区域进行设置,调整尺寸大小的方式有两种,分别是按比例和按尺寸,根据自己的需求选择一种(今天案例中我们选择“按尺寸”,将宽度和高度分别设置成700和350px)。
步骤3,设置完成后点击软件右上角的【开始转换】红色按钮,启动软件程序,修改完成后软件会自动打开输出文件夹,方便我们查看修改尺寸后的图片。
步骤4,从上面案例的结果我们可以看到,我们成功的图片的尺寸全部修改成了700*350px。
虽然修改图片尺寸大小是一个比较简单的操作,但是还有不少小伙伴不知道如何操作,还有一些小伙伴在遇到批量修改的时候没有好的方法,所以今天为大家分享了一个方法,非常适合上班族朋友使用,尤其是批量处理真的能帮助我们节省不少的时间。好了,今天关于“怎么修改图片大小尺寸?”的分享就到这里了,四个步骤非常的简单,想学会这个技能的伙伴一定要试一试哦!
3. 图片如何批量修改尺寸
原料和工具:Photoshop CS6、照片
一寸的照片在A4纸上排开的步骤如下:
一、创建新文档并裁剪照片
1、新建一个A4标准尺寸大小,将分辨率设为300像素/每英寸。可以通过快捷键Ctrl+Alt+C,快速查询纸张的尺寸及分辨率大小。
2、由于一寸照片尺寸为2.5*3.5,因此我们需要将照片的比例裁剪为2.5*3.5的比例。方法:使用矩形工具,将样式设为固定比例并调为2.5*3.5。
3、在当前照片上,以固定比例创建一个选区框选照片上的人物。执行:图像→裁剪,以当前选区裁剪多余的区域。
二、为照片添加描边并放到创建的文档上
1、全选当前的画布,可执行:选择→全选将我们的当前画布上的内容进行全选。可以用快捷键:Ctrl+A进行操作。
2、将照片的四周添加边框以便进行裁切,快速的对当前选区进行描边。可以将描边的位置设为居内、颜色设为黑色,宽度设为一个像素。
3、由于照片的分辨率为72像素/每英寸,因此需要将其更改为与前面A4纸张的分辨率一致的300像素/每英寸。
4、将裁剪好的照片拽到A4纸张上,此时仅只有一张照片。
三、快速复制照片并调整间距
1、使用移动工具按住Alt键,快速的将照片复制到新的图层上。
2、快速复制照片,以五张照片为一组。选择所有图层,按Shift键连选即可。
3、使用移动工具,找到上方的水平居中分布点击它将所有图片间距调整一致。
四、创建组并快速完成排版
1、将第一排所有照片选中,拽到创建组图标上建立新的组。
2、选择新建立的组,按上面复制的方法快速多组照片。按住Alt键,可以选择组拖拽复制。
3、完成效果,调整好照片的间距即可进行保存。
这样就解决了做一寸的照片在A4纸上排开,并完成了相关的尺寸设置。
4. 怎么批量调整图片尺寸
1、打开PS软件,选择<窗口><动作>或按Alt + F9,调出动作面板。
2、新建一个动作组并命名为"修改大小"点击确定。
3、然后打开一张需要修改的图片后,点击动作面板最下面新建动作按钮,点击“记录”这时动作面板下面的圆形的记录按钮变成红色,说时PS已经开始在记录每一个动作。
4、这里要把图片大小都改成600像素宽,所以选择<图像><图像大小>,在弹出的框里,把宽度改为600,由于高宽比是锁定的,宽度一改高度也会自动变化,点击确定。会看到图片变小后,动作面板也下面多出一条名叫“图像大小”的记录,说明软件已经把这个动作记录下来了。
5、继续选择菜单的<文件><存储为>把修改好大小的图片保存到“小图”文件夹,然后点击动作面板下面的正方形的停止按钮结束动作录制。
6、接下来就可以真正执行批处理了,选择菜单<文件><自动><批处理>在弹出的框中设置好要处理的源文件夹和要保存到的目标文件夹后,点击确定,PS开始飞快的自动处理一张张图片。
7、完成后,到"小图"文件夹里查看,原图文件夹里所有的图片都已经改成想要的大小。
5. 批量调节图片尺寸
按F5,条件定位,对象,双击图片设置自己想要的大小绘图,对齐或分布,左对齐 对于这个绘图03版本excel基本都是在最左下角,07版本我就不清楚了,可能还要调出来。07版本调节工具栏按钮我觉得最不方便了。
6. 如何批量调整图片尺寸像素
方法/步骤
1、首先,打开用画图打开您要调整的图片
2、点击重新调整大小
3、选择像素,在框框中输入您想要的像素
4、点击确定,最后选择保存即可
扩展资料:
1、像素:中文全称为图像元素。像素仅仅只是分辨率的尺寸单位,而不是画质。
从定义上来看,像素是指基本原色素及其灰度的基本编码。
像素是构成数码影像的基本单元,通常以像素每英寸PPI(pixels per inch)为单位来表示影像分辨率的大小。
2、分辨率可以从显示分辨率与图像分辨率两个方向来分类。
显示分辨率(屏幕分辨率)是屏幕图像的精密度,是指显示器所能显示的像素有多少。
图像分辨率则是单位英寸中所包含的像素点数,其定义更趋近于分辨率本身的定义。
7. 如何批量调整图片尺寸比例
1、打开WORD,在”工具“菜单下选择”选项“命令。
2、在”选项“窗口中,在”编辑”选项卡下,将插入图片的格式选择为“四周型”。
3、在“插入”菜单中选择“图片”/“来自文件”。
4、在“插入图片“对话框中选择要插入的图片。
5、在“绘图”工具栏中的“添加或删除按钮”中选择“选中多个对象”。
6、使用“选中多个对象”,将所有插入的图片全部选中。
7、双击任意一图片,在弹出的对话框中,将图片设置一固定尺寸,并取消下方的”锁定纵横比“命令。
8、这个时候会发现所有的图片都变成了统一尺寸大小。
word操作技巧:
1.选中标题,在“开始”下点击“拼音指南”,点击“确定”可以给标题加上拼音。
2.选中标题,在“开始”下点击“字体颜色”,选择目标颜色。
3.在“插入”下点击“图片”,选择需要插入的图片,点击“插入”。
8. 如何批量调整图片尺寸图片尺寸变小
方法/步骤分步阅读
1、先准备好你要修改图片大小的的照片,任意像素都是可以的,只要是自己的需求即可。
2、接着看下图片的像素和大小,例如图片像素为2880X1800,大小为472kb,这个鼠标直接放在图片上会显示的。
3、接着打开电脑的ps软件,任意版本都可以,然后将图片拖动到ps的界面中。
4、接着也不用有任何操作,直接点击ps软件界面文件选项,在弹出的下拉菜单中选择存储为选项。
5、接着弹出选择保存位置的窗口,这里格式默认原图格式即可,然后点击保存即可。
6、接着弹出jpeg图片选项,这里设置图像的品质,最高为12,图片大小最大。品质越低,图片大小就越小,这里就选择最高的品质12,然后点击确定就可以了。
7、接着查看保存好的图片文件,鼠标放到图片上边,会自动弹出图片文件信息,可以看到像素不变,但是图片大小已经变化了。
9. 怎样批量调整图片大小
把多张图拼成一张长图,前提条件是要安装图像处理软件,如:PS。具体方法是: 1、在PS中新建文档,文档的像素要能放下多张图,可以先设置得大一点儿,最后再进行裁剪。 2、文件--置入--置入第一张图--调整位置及大小。 3、文件--置入--置入第二张图--调整位置及大小。 4、依次置入第三、四、五------张。 5、合并图层后,把多余的部分裁剪掉。 6、存贮。
10. 如何批量调整图片尺寸和大小
Word中批量设置插入图片的大小的方法如下:
1、通过桌面快捷方式或搜索来打开word文档。
2、在随后打开的界面右侧点击“空白文档”,新建一个空白文档。
3、在word界面左上方单击“插入”按钮,在随后弹出的菜单中选择“图片”。
4、从自己的计算机中选择多张图片,并在对话框下部点击“插入”按钮。
5、任意选择一张图片,并右键选择该图片,点击“大小和位置”按钮。
6、在弹出的对话框中取消勾选“锁定纵横比”按钮。
7、随后更改高度和宽度的绝对值为统一值,点击“确定”后在文档界面按下键盘快捷键F4即可批量更改完成。
11. 如何批量调整图片大小
、前期准备:
在图片所在文件夹里添加一个文件夹,命名为“处理照片文件夹”,用来存放我们处理后的图片文件,这样就不会改变原始文件。
二、在PhotoShop里进行批量处理设置:
1.在PhotoShop里打开要处理的图片文件,然后点击“窗口”菜单,打开“动作”面板
提示:如果原始图片的构图、色彩不够理想,可先对原始图片进行裁剪、色彩校正后再进行动作设置。
2.点击“动作”面板右边的三角形按钮,在弹出菜单中选择“新动作”命令。
湘北图文广告快印技术知识学习中心-blog.xiangbei777.com
3.在“新动作”面板里为你的动作设置名称和快捷键。本例中动作名称为“博客图片(横向)”,快捷键为“F2”。
然后点击“记录”按钮,“动作”面板下边的
“开始记录” 圆形按钮将变成红色按下状态,
PS将记录下你的每个动作设置。
调整图片大小,鼠标右键点击图片图片标题栏,选择“图像大小”命令,弹出“图像大小”设置面板,
本例中我们将图片宽度设为700像素,图片高度电脑会按比例自动缩小。
5.通过增加画布宽度为画面添加边框。将“工具”面板中的背景色设为白色,鼠标右键点击图片图片标题栏,
选择“画布大小”命令,弹出“画布大小”设置面板,本例中我们将图片宽度和高度各增加1厘米
点击“好”按钮后图片四周将增加一个宽度为1厘米的白边
6.利用“文字工具”为图片添加个性签名
7.保存图片:打开“文件”菜单,点击“储存为”,在“储存为”面板中将图片格式设为jpg格式,图片保存路
径为你的“处理照片文件夹”。
8.停止记录:点击“动作”面板下面的方形“停止播放/记录”按钮,结束动作记录
三、运行批处理。
打开你的其他照片,只需点击一下“F2”,剩下的工作就由电脑帮你完成了。
四、友情提示:
1.竖向照片可另添加动作,并设置一个与横向照片不一样的快捷键;
2.关于画面边框的设置,你可以用其他设置边框的办法设定个性化边框;
3.个性签名的位置设置以不影响画面美观为宜。