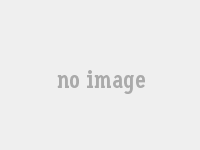1. ps图像调整快捷键
1、图层应用相关快捷键:
复制图层:Ctrl+j
盖印图层:Ctrl+Alt+Shift+E
向下合并图层:Ctrl+E
合并可见图层:Ctrl+Shift+E
激活上一图层:Alt+中括号(】)
激活下一图层:Alt+中括号(【)
移至上一图层:Ctrl+中括号(】)
移至下一图层:Ctrl+中括号(【)
放大视窗:Ctrl+“+”
缩小视窗:Ctrl+“—”
放大局部:Ctrl+空格键+鼠标单击
缩小局部:Alt+空格键+鼠标单击
2、区域选择相关快捷键:
全选:Ctrl+A
取消选择:Ctrl+D
反选:Ctrl+Shift+I 或 shift+F7
选择区域移动:方向键
恢复到上一步:Ctrl+Z
剪切选择区域:Ctrl+X
复制选择区域:Ctrl+C
粘贴选择区域:Ctrl+V
轻微调整选区位置:Ctrl+Alt+方向键
复制并移动选区:Alt+移动工具
增加图像选区:按住Shift+划选区
减少选区:按住Atl+划选区
相交选区:Shift+Alt+划选区
3、前景色、背景色的设置快捷键:
填充为前景色:Alt+delete
填充为背景色:Ctrl+delete
将前景色、背景色设置为默认设置(前黑后白模式):D
前背景色互换:X
4、图像调整相关快捷键:
调整色阶工具:Ctrl+L
调整色彩平衡:Ctrl+B
调节色调/饱和度:Ctrl+U
自由变性:Ctrl+T
自动色阶:Ctrl+Shift+L
去色:Ctrl+Shift+U
5、画笔调整相关快捷键:
增大笔头大小:中括号(】)
减小笔头大小:中括号(【)
选择最大笔头:Shift+中括号(】)
选择最小笔头:Shift+中括号(【)
使用画笔工具:B
6、面板及工具使用相关快捷键:
翻屏查看:Page up/Page down
显示或隐藏虚线:Ctrl+H
显示或隐藏网格:Ctrl+“
取消当前命令:Esc
工具选项板:Enter
选项板调整:Shift+Tab(可显示或隐藏常用选项面板,也可在单个选项面板上的各选项间进行调整)
关闭或显示工具面板(浮动面板):Tab
获取帮助:F1
剪切选择区:F2(Ctrl+X)
拷贝选择区域:F3(Ctrl+C)
粘贴选择区域:F4(Ctrl+V)
显示或关闭画笔选项板:F5
显示或关闭颜色选项板:F6
显示或关闭图层选项板:F7
显示或关闭信息选项板:F8
显示或关闭动作选项板:F9
由IRCS切换到PS快捷键:Ctrl+Shift+M
快速图层蒙版模式:Q
渐变工具快捷键:G
矩形选框快捷键:M
7、文件相关快捷键:
打开文件:Ctrl+O(或点文件下拉菜单中的“打开文件”按钮,或者是双击编辑窗口灰色地板)
关闭文件:Ctrl+W
文件存盘:Ctrl+S
退出系统:Ctrl+Q
2. ps常用快捷键图像变换
将路径转化为选区: 方法1:画好路径后,直接按快捷键“Ctrl+回车键”。
方法2:按住Ctrl键,单击路径面板中的【工作路径】缩览图。方法3:鼠标右键单击路径面板,选择【建立选区】。将选区转化为路径: 方法1:单击路径面板中的路径缩览图(这时候会同时出现路径和选区蚂蚁线),然后按快捷键“Ctrl+D”将蚂蚁线删除。方法2:选择【工作路径】缩览图,单击下方的【从选区生成工作路径】按钮。
3. ps图片调整快捷键
旋转图片快捷键是“Ctrl”和“T”同时按住。
如下图:
我们按“Ctrl”和“A”键先选中。
再按“Ctrl”和“T”键,就可以旋转了。
4. ps图像调整快捷键是什么
PS中调整像素的快捷键为:同时按住Ctrl键、Alt键和I键。PS中调整像素的方法如下:1、打开目标图片文件,选择左上角的图像;2、点击图像大小,即可设置像素;3、输入相应的参数,点击确定即可完成调整。
PS中调整像素的快捷键为:同时按住Ctrl键、Alt键和I键。PS中调整像素的方法如下:1、打开目标图片文件,选择左上角的图像;2、点击图像大小,即可设置像素;3、输入相应的参数,点击确定即可完成调整。
5. ps调整图片快捷键是什么
1、首先是基本操作添加基本边框。首先按ctrl+A全选图像。
2、然后在编辑里面找到描边命令。这时弹出一个描边对话框,根据图像选择边框的颜色和宽度。然后点击确定基本边框就完成了。
3、完成基本边框之后,复制背景图层,(隐藏背景图层)对背景图层副本进行接下来操作。
4、用矩形框绘制工具,绘制一个合适大小的矩形选取(比边框稍大一点即可)。然后右键选择反选选区。
5、然后点击滤镜命令(可以选择描边滤镜也可以自己选择合适的滤镜,或者多个滤镜配合使用)6、调整滤镜效果,制作出合适的边框效果。完成之后就可以保存图像了
6. ps调图片快捷键
步骤
1,显示或隐藏“画笔”面板:按快捷键F5
2,显示或隐藏“颜色”面板:按快捷键F6
3,显示或隐藏“图层”面板:按快捷键F7
4,显示或隐藏“信息”面板:按快捷键F8
5,显示或隐藏“动作”面板:按快捷键F9
6,以上快捷键如果记不住,我们都可以通过“窗口”进行操作,勾选即可显示面板,去掉勾选即可隐藏相应的面板
7. ps图像编辑快捷键
关闭当前图像 【Ctrl】+【W】
打开“预置”对话框 【Ctrl】+【K】
显示最后一次显示的“预置”对话框 【Alt】+【Ctrl】+【K】
设置“常规”选项(在预置对话框中) 【Ctrl】+【1】
设置“存储文件”(在预置对话框中) 【Ctrl】+【2】
设置“显示和光标”(在预置对话框中) 【Ctrl】+【3】
设置“透明区域与色域”(在预置对话框中) 【Ctrl】+【4】
设置“单位与标尺”(在预置对话框中) 【Ctrl】+【5】
设置“参考线与网格”(在预置对话框中) 【Ctrl】+【6】
设置“增效工具与暂存盘”(在预置对话框中) 【Ctrl】+【7】
设置“内存与图像高速缓存”(在预置对话框中) 【Ctrl】+【8】
编辑操作 photoshop CS5快捷键
还原/重做前一步操作 【Ctrl】+【Z】
还原两步以上操作 【Ctrl】+【Alt】+【Z】
重做两步以上操作 【Ctrl】+【Shift】+【Z】
剪切选取的图像或路径 【Ctrl】+【X】或【F2】
拷贝选取的图像或路径 【Ctrl】+【C】或【F3】
拷贝合并层后选取的图像或路径 【Ctrl】+【Shift】+【C】
将剪贴板的内容粘到当前图形中 【Ctrl】+【V】或【F4】
将剪贴板的内容粘到选框中,并以展现选框的方式产生遮罩 【Ctrl】+【Shift】+【V】
将剪贴板的内容粘到选框中,并以隐藏选框的方式产生遮罩 【Ctrl】+【Shift】+【Alt】+【V】
自由变换 【Ctrl】+【T】
应用自由变换(在自由变换模式下) 【Enter】
从中心或对称点开始变换 (在自由变换模式下) 【Alt】
限制(在自由变换模式下) 【Shift】
扭曲(在自由变换模式下) 【Ctrl】
取消变形(在自由变换模式下) 【Esc】
湘北图文广告快印技术知识学习中心-blog.xiangbei777.com
自由变换复制的象素数据 【Ctrl】+【Shift】+【T】
再次变换复制的象素数据并建立一个副本 【Ctrl】+【Shift】+【Alt】+【T】
删除选框中的图案或选取的路径 【DEL】
用前景色填充所选区域或整个图层 【Alt】+【BackSpace】或【Alt】+【Del】
用背景色填充所选区域或整个图层 【Ctrl】+【BackSpace】或【Ctrl】+【Del】
弹出“填充”对话框
8. ps调整图像位置快捷键
1打开PS后,在画板中创建选区或者调出图形选区。
2在选区中点击鼠标右键,选择属性栏中的变换选区。
3这样将选区变换形状,然后调整边框大小,最后回车确定即可更改选区大小。
9. ps图像调整使用快捷键
首先打开PS软件进入到主界面,打开需要调整的PS文档内容。
接着选中需要调整的图像图层,然后键盘按CTRL+T键,打开”自由变换“工具。然后按...
或者打开”自由变换“工具的时候。然后按alt键+同时拖动图像角落上的编辑点,即可把图像等...
也可以单击鼠标右键,快捷菜单列表里选择其它的变换方式。
首先打开PS软件进入到主界面,打开需要调整的PS文档内容。
接着选中需要调整的图像图层,然后键盘按CTRL+T键,打开”自由变换“工具。然后按...
或者打开”自由变换“工具的时候。然后按alt键+同时拖动图像角落上的编辑点,即可把图像等...
也可以单击鼠标右键,快捷菜单列表里选择其它的变换方式。
10. ps调整图片色调快捷键
如何在ps中进行后期的白平衡调整?
一般在拍照中,白平衡基本上都是在拍照以前在相机上调整好以后才开始拍照。但是,由于种种原因在拍照完成以后才觉得白平衡不对,需要调整白平衡。
当然,调整白平衡的方法很多。我这里给你介绍一个最简便的方法。
将照片在ps里的Camera Raw插件里打开。如果照片是骑Raw格式文件,在右侧的白平衡调整界面里,就有像相机里一样的白平衡设定,你直接原定需要的设定就行了。
除此之外,你还可以在工具栏里点击白平衡调整工具,用吸管吸取照片里的白色部分,插件就会自动根据你所吸取照片的白色调整白平衡。
这个白平衡吸管工具非常方便,尤其是针对初学者,不知道照片选用什么样的白平衡,直接用吸管吸取照片里的白色部分就ok了,方便快捷。
如果你所打开的照片是Jpg格式文件,你么右边的白平衡调整栏里就没有向相机里的白平衡调整选项,只有下图所示的选项:
这时候你可你调整色温滑块达到你所需要的白平衡。你还可以点击工具栏里的白平衡调整工具。采用吸管吸取照片里的白色部分来调整白平衡。
如下图所示,是一张白平衡失衡的照片,
你用吸管吸取人物白色的衣服,插件就会自动调整白平衡,使照片达到正常的白平衡标准。
从以上白平衡的调整可以看出,拍照时用Raw格式拍照非常好,方便后期处理。因为它是原文件格式,是没有被压缩的文件。一般摄影师们都采取这种格式拍摄片。给后期处理留有充分的调整余地,在后期处理时游刃有余。