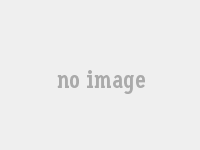1. 桌面布局快捷指令
1、第一步
首先在手机顶部右侧下拉调出控制中心,点击右上角的编辑按钮。
2、第二步
在这可以看到编辑快捷开关选项,点击一下。
3、第三步
下方框处就是我们能够添加的快捷开关,点击拖动图标至上方就能进行显示在控制中心,拖动途中用户们还能随意调整摆放位置,设置完毕后点击完成即可。
4、第四步
再次下拉控制中心就可以看到自己添加的快捷开关
2. 布局快捷命令
1、首先在手机桌面上滑动页面至最左侧,进入Breeno速览负一屏界面,点击右上角的“+”或者头像;
2、进入Breeno速览设置后,在左侧的菜单中找到【便捷】,随后选择常驻服务中的【便捷功能】,点击【订阅】;
3、订阅成功后返回负一屏发现便捷功能出现在最下方,我们再次点击右上角“+”或者头像,进入设置,选择【已订阅】,点击常驻服务右侧的【管理】,拖动便捷功能的三条杠将便捷服务移动至最上方即可。
3. 快捷指令设置桌面
将快捷指令添加到主屏幕
在“快捷指令”应用的“快捷指令库” 中,轻点快捷指令上的 以打开它,然后轻点 以打开“设置”。
轻点“添加到主屏幕”。
“快捷指令”应用中的“设置”屏幕显示“添加到主屏幕”。
轻点“完成”。
Safari 浏览器页面会打开。
按照 Safari 浏览器中的屏幕指示操作:
轻点屏幕底部的 。
轻点“添加到主屏幕”(位于图标行的下半部分)。
显示在 Safari 浏览器中的“添加到主屏幕”按钮。
您可能需要向左轻扫才能找到“添加到主屏幕”按钮。
可选:轻点 ,然后为快捷指令键入新名称。
【提示】尽量使名称简短一些,因为长名称在 iOS 上会截断。
轻点“添加”。
快捷指令会放置到主屏幕中。
可选:在主屏幕中,轻点快捷指令。
“快捷指令”应用打开并运行快捷指令。
4. 布局常用快捷键
CAD快捷键一览
创建三维阵列 3A
创建三维面 3F
在三维空间创建由直线段组成的多段线 3P
在二维和三维空间中将某对象与其他对象对齐 AL
湘北图文广告快印技术知识学习中心-blog.xiangbei777.com
加载 AutoLISP、ADS 和 ARX 应用程序 AP
创建圆弧 A
计算对象或定义区域的面积和周长 AA
创建按指定方式排列的多重对象拷贝 AR
执行外部数据库命令的管理功能 AAD
输出选择对象的链接信息 AEX
管理对象和外部数据库之间的链接 ALI
显示并编辑表数据并创建链接和选择集 ARO
从链接到文字选择集和图形选择集的行中创建选择集 ASE
执行结构查询语言 (SQL) 语句 ASQ
创建属性定义 -AT
改变不依赖于块定义的属性信息 -ATE
用图案填充封闭区域 H或BH
根据选定对象创建块定义 -B
用对话框定义块 B
用封闭区域创建面域或多段线 BO
(使用命令行)用封闭区域创建面域或多段线 -BO
部分删除对象或把对象分解为两部分 BR
给对象加倒角 CHA
修改现有对象的特性 -CH
根据圆心和直径或半径绘制圆 C
复制对象 CO或CP
创建属性定义 AT
编辑单个块的可变属性 ATE
修改对象的颜色、图层、线型和厚度 CH
设置新对象的颜色 COL
编辑文字和属性定义 ED
显示夹点并设置颜色 GR
创建并修改标注样式 D
插入块或另一图形 I
控制现有对象的特性 MO
修改对象名称 REN
设置绘图辅助工具 RM
设置对象选择模式 SE
管理已定义的用户坐标系 UC
选择预置用户坐标系 UCP
控制坐标和角度的显示格式及精度 UN
创建和恢复视图 V
设置三维观察方向 VP
创建对齐线性标注 DAL或DIMALI
创建角度标注 DAN或DIMANG
从前一个或选择的标注的第一尺寸界线处连续标注 DBA或DIMBASE
创建圆和圆弧的圆心标记或中心线 DCE
从前一个或选择的标注的第二尺寸界线处连续标注 DCO或DIMCONT
创建圆和圆弧的直径标注 DDI或 DIMDIA
编辑标注 DED或DIMED
创建线性尺寸标注 DLI或DIMLIN
创建坐标点标注 DOR或DIMORD
替换标注系统变量 DOV或DIMOVER
创建圆和圆弧的半径尺寸标注 DRA或DIMRAD
在命令行创建和修改标注样式 DST或DIMSTY
移动和旋转标注文字 DIMTED
测量两点之间的距离和角度 DI
将点对象或块沿对象的长度或周长等间隔排列 DIV
绘制填充的圆和环 DO
修改图像和其他对象的显示顺序 DR
打开鸟瞰视图窗口 AV
输入文字时在屏幕上显示 DT
定义平行投影或透视视图 DV
创建椭圆或椭圆弧 EL
从图形删除对象 E
将组合对象分解为对象组件 X
以其他文件格式保存对象 EXP
延伸对象到另一对象 EX
通过拉伸现有二维对象来创建三维实体 EXT
给对象加圆角 F
创建根据特性选择有关对象时用到的过滤器列表 FI
创建对象的命名选择集 G
使用命令行创建选择集 -G
用图案填充一块指定边界的区域 -H
修改现有的图案填充对象 HE
重生成三维模型时不显示隐藏线 HI
以多种格式向 AutoCAD 图形文件中插入图像 IM
使用命令行插入图像 -IM
控制选定图像的亮度、对比度和褪色度 IAD
向当前图形中定义并附着新的图像对象 IAT
为单个图像对象创建新剪切边界 ICL
向 AutoCAD 输入3DS/DXF/EPS /SAT/WMF等文件 IMP
将命名块或图形插入到当前图形中 -I
插入链接或嵌入对象 IO
找出两个或多个三维实体的干涉区并用公用部分创建三维组合实体 INF
从两个或多个实体或面域的交集创建组合实体或面域 IN
管理图层 LA
在命令行上执行 LAYER 命令 -LA
创建一条引出线将注释与一个几何特征相连 LE或LEAD
拉长对象 L
创建、加载和设置线型 LT
使用命令行创建、加载和设置线型 -LT
显示选定对象的数据库信息 LI或LS
设置线型比例因子 LTS
把某一对象的特性复制到其他若干对象 MA
将点对象或块按指定的间距放置 ME
创建对象的镜像副本 MI
创建多线 ML
在指定方向上按指定距离移动对象 M
从图纸空间切换到模型空间视口 MS
创建多行文字 T或MT
使用命令行创建多行文字 -T
创建浮动视口和打开现有的浮动视口 MV
创建对象的等距线,如同心圆、平行线和平行曲线 O
设置运行对象捕捉模式并修改靶框大小 OS
使用命令行设置运行对象捕捉模式并修改靶框大小 -OS
移动显示在当前视口的图形 P
使用命令行移动视口 -P
插入剪贴板数据并控制数据格式 PA
编辑多段线和三维多边形网格 PE
创建二维多段线 PL
将图形打印到绘图仪、打印机或文件 PLOT
创建点对象 PO
创建用多段线表示的正多边形 POL
自定义 AutoCAD 系统参数的设置 PR
显示打印图形的效果 PRE
从模型空间视口切换到图纸空间 PS
删除数据库中未用的命名对象,例如块或图层 PU
退出 AutoCAD EXIT
绘制矩形多段线 REC
刷新显示当前视口 R
刷新显示所有视口 RA
重生成图形并刷新显示当前视口 RE
重新生成图形并刷新所有视口 REA
从选择的一组现有对象中创建面域对象 REG
修改对象名 -REN
创建三维线框或实体模型的具有真实感的渲染图像 RR
沿轴旋转二维对象以创建实体 REV
绕基点旋转对象 RO
设置渲染系统配置 RPR
在 X、Y 和 Z 方向等比例放大或缩小对象 SC
从脚本文件执行一系列命令 SCR
用剖切平面和实体截交创建面域 SEC
列出系统变量并修改变量值 SET
显示当前视口图形的着色图像 SHA
用平面剖切一组实体 SL
规定光标按指定的间距移动 SN
创建二维填充多边形 SO
检查图形中文字的拼写 SP
创建二次或三次样条曲线 SPL
编辑样条曲线对象 SPE
移动或拉伸对象 S
创建命名样式 ST
用差集创建组合面域或实体 SU
校准、配置、打开和关闭已安装的数字化仪 TA
设置当前三维实体的厚度 TH
控制对图纸空间的访问以及控制视口的行为 TI
创建形位公差标注 TOL
显示、隐藏和自定义工具栏 TO
创建圆环形实体 TOR
用其他对象定义的剪切边修剪对象 TR
通过并运算创建组合面域或实体 UNI
设置坐标和角度的显示格式和精度 -UN
保存和恢复已命名的视图 -V
设置图形的三维直观图的查看方向 -VP
将块对象写入新图形文件 W
创建三维实体使其倾斜面尖端沿 X 轴正向 WE
将一个外部参照附加到当前图形中 XA
将外部参照依赖符号绑定到图形 XB
使用命令行执行XBINDW命令 -XB
定义外部参照或块剪裁边界,并且设置前剪裁面和后剪裁面 XC
创建无限长的直线,称为参照线 XL
控制图形中的外部参照 XR
使用命令行执行XREF命令 -XR
放大或缩小当前视口对象的外观尺寸 Z
===============================
cad快捷键
快捷键 注释 快捷键 注释
A ARC(画弧) IN INTERSECT(求交)
AA AREA(测量面积) L LINE(画线)
AR ARRAY(阵列) LA LAYER(建立图层)
ATT ATTDEF(定义属性) LE QLEADER(快速导引线标注)
ATE ATTEDIT(编辑属性) LEN LENGTHEN(加长)
B BLOCK(定义图块) LI LIST(列表)
BH BHATCH(图案填充) LT LINETYPE(设置线型)
BR BREAK(打断) LTS LTSCALE(设置线型比例)
C CIRCLE(画圆) M MOVE(移动)
CH PROPERTIES(特性修改) MA MATCHPROP(属性匹配)
CHA CHAMFER(倒斜角) ME MEASURE(测量)
COL COLOR(改变物体颜色) MI MIRROR(镜像)
CO COPY(复制) ML MLINE(画多线)
D DIMSTYLE(设置标柱样式) MT MTEXT(多行文字)
DAL DIMALIGNED(对齐标注) O OFFSET(偏移)
DAN DIMANGULAR(角度标注) OP OPTIONS(系统设置)
DBA DIMBASELINE(基线标料) OS OSNAP(物体捕捉)
DCE DIMCENTER(圆心标注) P PAN(视图平移)
DCO DIMCONTINUE(连续标注) PE PEDIT(复和线编辑)
DDI DIMDIAMETER(直径标注) PL PLINE(复合线)
DED DIMEDIT(标注编辑) PO POINT(画点)
DI DIST(测量距离) POL POLYGON(画正多边形)
DIV DIVIDE(等分) PRE PREVIEW(视图预览)
DLI DIMLINEAR(线性标注) PRINT PLOT(打印)
DO DONUT(圆环) R REDRAW(重画)
DOR DIMORDINATE(坐标标注) RE REGEN(重新生成)
DOV DIMOVERRIDE(尺寸更新) REC RECTANGLE(画矩形)
DR DRAWORDER() REN RENAME(改名)
DRA DIMRADIUS(半径标注) RO ROTATE(旋转)
DS DSETTINGS(草图设置) S STRETCH(伸展)
DT DTEXT(动态文本) SC SCALE(比例缩放)
E ERASE(删除) SN SNAP(栅格点捕捉)
ED DDEDIT() SPL SPLINE(画样条曲线)
EL ELLIPSE(画椭圆) SPE SPLINEKIT(编辑样条曲线)
EX EXTEND(延伸到) ST STYLE(设置文字样式)
EXIT QUIT(退出) T MTEXT(多行文字)
EXP EXPORT(炸开) TO TOOLBAR(调用工具条)
F FILLET(倒圆角) TR TRIM(修剪)
G GROUP(成组) UN UNITS(设置单位)
HE HATCHEDIT(图案填充编辑) W WBLOCK(块存盘)
I INSERT(插入块) Z ZOOM(视图缩放)
IMP IMPORT(导入)
5. 桌面布局快捷指令怎么用
快捷指令放在桌面方法如下:
在 iOS 或 iPadOS 设备上的“快捷指令” App 中,轻点快捷指令上的 ,然后轻点 以打开“详细信息”。
轻点“添加到主屏幕”。
可选:若要将自定照片用作主屏幕图标,请轻点该图标(在“主屏幕名称和图标”区域中),然后选取以下一项:
拍照:使用相机拍摄新照片。
选取照片:从照片图库选择现有的照片。
选取文件:从“文件” App 选择一张照片。
可选:若要更改显示在主屏幕上的名称,请轻点该名称(在“主屏幕名称和图标”区域中),轻点 ,输入新名称,然后轻点“返回”。
轻点“添加”。
快捷指令将会添加到主屏幕。
6. 桌面布局快捷键
同时按住电脑键盘上的“Ctrl+Alt+向上方向键”,即可快速将颠倒的屏幕调整到正对方向。另外,按住“Ctrl+Alt+其他方向键”,也可快速将电脑屏幕调整到其他方向。需要明白的是,上下左右方向键,都有各自对应的屏幕旋转方向。
7. 桌面图标排列方式
在WINDOWS操作系统(部分Linux系统也有桌面话的程序)下,在桌面单击鼠标右键,有个“查看”选项,鼠标指向它,就会出现复选菜单,菜单中一般有”自动排列图标“和”将图标与网络格对齐“选项,选项前有”√“的就表示启用了这个模式,注意的是”自动排列图标“就是桌面图标按左侧列,一列一列往右排列桌面,快捷方式图标文件等,”将图标与网络格对齐“这个勾选了,就可以随意拖放桌面图标,快捷方式或文件等,图标会按照桌面的默认方格位置对齐
8. 桌面指令快捷键
Windows控制面板快捷键是win R
1首先在键盘上找到alt左侧的Win按键和R按下
2出现菜单后,输入control,点击确定
3如图所示,已经打开控制面板了。
9. 快捷指令桌面图标任意摆放怎么用?
我们打开苹果手机,进入捷径软件,选择需要添加到主屏幕的捷径,点击捷径右上角的三个点的图标。
02
点击后,进入捷径详情页面,我们选择右上角的设置图标,进入捷径设置。
03
点击进入后,我们选择下方的“添加至主屏幕”的选项。
04
点击后,会自动打开手机的浏览器界面,同时界面会显示添加捷径到主屏幕的步骤,我们点击下方的图标进入。
05
点击后,向右滑动,选择“添加至主屏幕”的选项。
06
点击添加后,跳转至添加页面,我们可以对捷径进行重命名,如果不需要重命名,点击右上角的添加。
07
添加完毕后,捷径会出现在手机的主屏幕上,就可以快速的点击桌面图标运行该捷径。